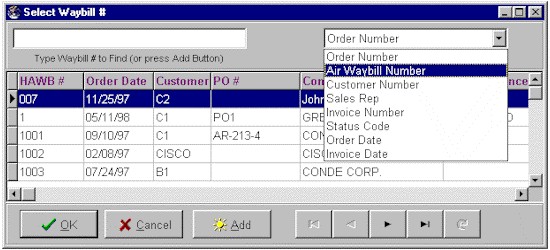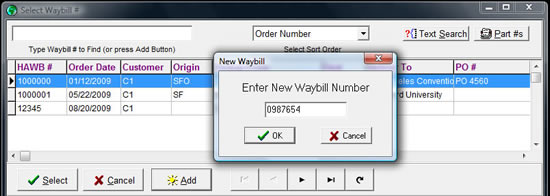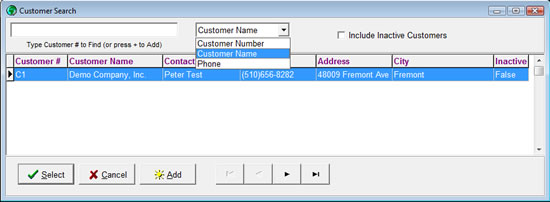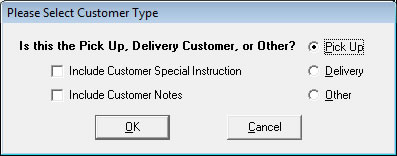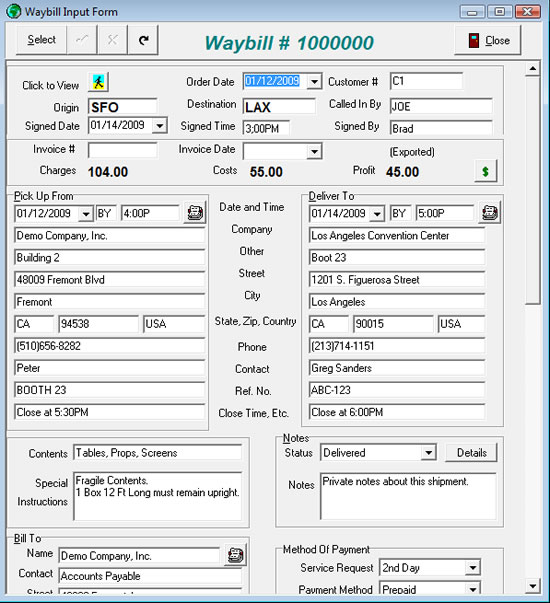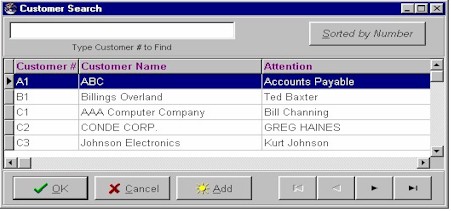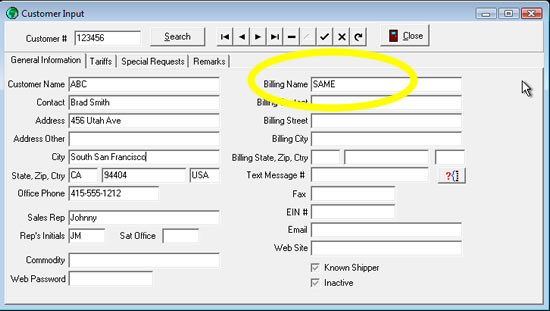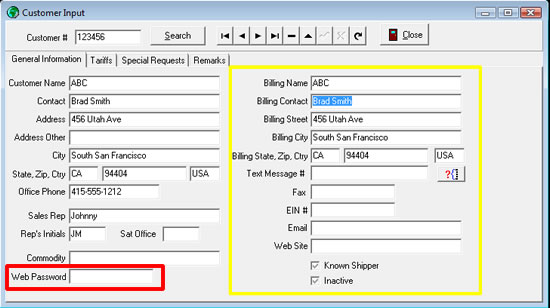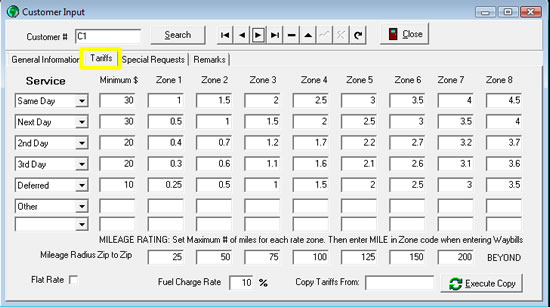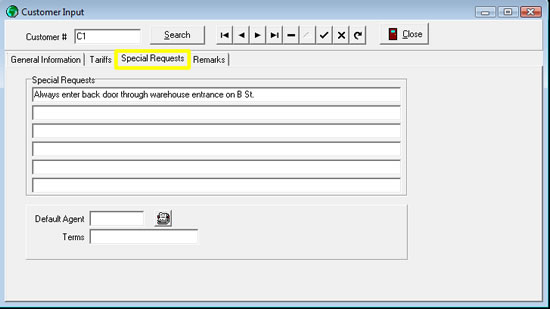Waybill Tracking Getting Started Guide
|
Thank you for using ARK System's Waybill Tracking program. Use this guide to get a quick overview of the program.
| |||||||
Agents Agents can be either Delivery agents or Drivers. Input is very similar to customer input. You select the agent you want to edit on the Agent Search Dialog screen and click OK. Add a New Agent Since m ost users select an airport code for the Agent account number, enter that code and click Add. The Airport Code is not a requirement, but you are limited to a five-character location number. Complete the agent information on the input screen. Click Close when finished. |
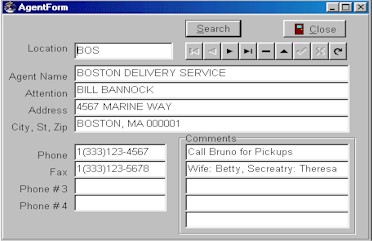 |
|---|---|
Forms and Reports Once you have entered a Waybill, you can create various forms and reports. The best way to learn these is just to try some and see which ones fit your business needs the best. Logos and information on reports can be customized, if needed. When printing a form or report, you can change printers by selecting the Printer Setup button. See our FAQs for detailed information on how to do that.
|